convertir les images avec XNView
I. Introduction à XNView
XNView est un gratuiciel qui permet de faire des
modifications élémentaires sur des images.
Son principal avantage est de reconnaître un très grand nombre de format de
fichiers (plus de 100). Cela va des formats classiques (.GIF, .JPEG, .BMP, .TIFF) au formats inconnus (.SIL,
.BOB, .SUL) en passant par des formats propriétaires (.PSD (photoshop), .XCF (Gimp), .CDR (Corel Draw)). Il possède pas mal de
fonctionnalités comme la possibilité de réaliser donc des conversions d'images
mais aussi des captures d'écran, des diaporamas, etc. Ici on s'intéressera donc
uniquement à la conversion d'images.
Voici le site
officiel de l'éditeur :
http://www.xnview.com/
II. Explications
Etape 1 : Installation de XNview
Une fois que vous vous êtes rendu sur le site officiel, après avoir
téléchargé le logiciel et lancé l'exécutable, vous aurez ceci :

Cliquez sur "Next (Suivant)" jusqu'à obtenir cette
fenêtre :

l'installation est terminée, il vous suffira de
cliquer sur "Finish (Terminer)"
pour clôturer l'installation de "XNView".
Pour lancer le logiciel "XNView", vous devrez soit
cliquer sur le raccourci créé sur votre "Bureau",
ou tout simplement, cliquez sur "Démarrer"
puis sur "Tous les programmes"
puis sur "XNView"
et enfin une nouvelle fois sur "XNView", on obtiendra ceci
dans les deux cas :

Etape 2 : Conversion d'images
Nous allons maintenant convertir des images en format *.jpg au départ
et en format *.gif
en arrivée, sans perte de qualité. Pour l'exemple je vais me servir du dossier
"Mes images" de Windows XP par défaut et convertir toutes
les images qui s'y trouvent.
Commencez par aller dans le menu "Outils"
puis "Convertir"
:
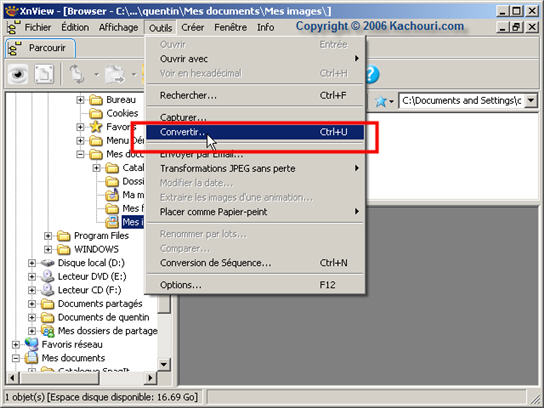
Vous aurez ceci, je vais donc cliquer sur "Ajouter répertoire" mais si vous
voulez convertir une seul image vous pouvez cliquer
sur "Ajouter".

Je sélectionne mon répertoire :

J'ai maintenant ceci, les quatre photos que contient le dossier "Echantillons d'images". A présent
cliquez sur l'onglet "Transformations"
:
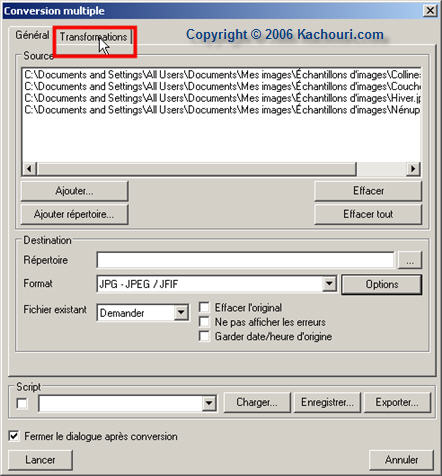
La fenêtre suivante apparait
:
1 - Cliquez sur " Convertir en
Couleurs" dans la zone de traitement à gauche
2 - Cliquez sur le bouton " Ajouter"
3 - Dans la zone parametres cochez " 256" ce qui est important pour ne
pas perdre de couleurs.
Enfin vous pouvez revenir sur l'onglet "
Général".

Ensuite choisissez votre répertoire de destination. Si vous n'en mettez pas
il convertira les images dans le même répertoire source.
Puis choisissez votre format, on prendra donc " GIF - CompuServe GIF".
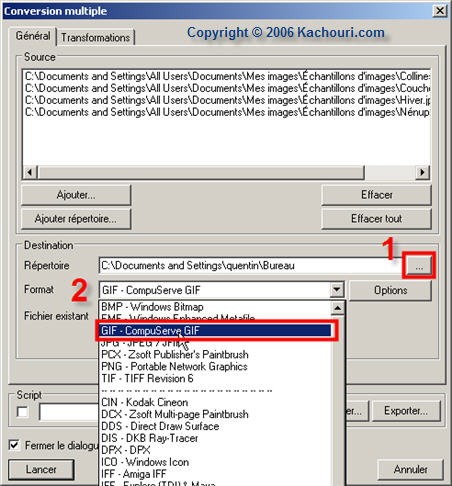
Ensuite on choisira l'option "
Demander" en face de " Fichier existant :" afin d'avoir le résultat de
notre conversion sur le Bureau
comme indiqué. A noter que vous pouvez aussi remplacer les images sources, les
sauter ou les renommer. Vous remarquerez aussi les 3 options à côté pour " Effacer l"original", " Ne pas afficher les erreurs" ou
" Garder la date/heure d'origine".
Tout cela dépend du souhait de l'utilisateur, faites comme bon vous semble :)

Enfin il ne vous reste plus qu'à cliquer sur " Lancer" et vous verrez une fenêtre
de conversion en cours, ou vous pouvez aussi ne pas en voir tellement ce sera
rapide, ceci dépend du nombre d'images à convertir bien sur.